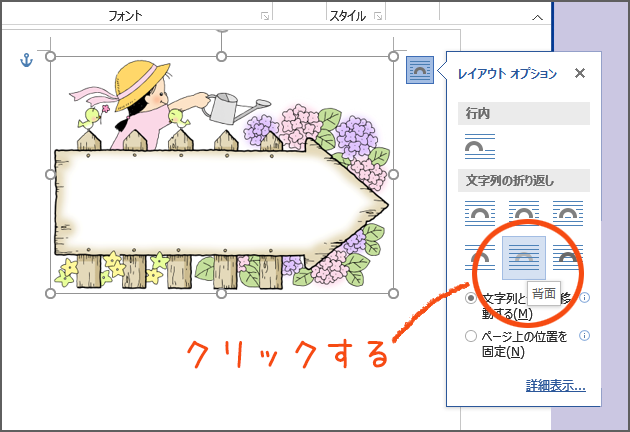こんにちは、出町(でまち)書房の編集部です。
いちばん多くいただくお問い合わせ、
実は「画像をダウンロードしたけど 何に/どうやって使うの?」というお尋ねなんです。
かわいいイラストの無料お試しがあったのでダウンロードしてみたけれど、
いったい何に使うのか?
たとえばこのイラスト↓ 今は
無料でダウンロードしていただけます。

いちばん簡単なのはそのままプリントアウトすること!
家庭用のインクジェットプリンタで十分です。
こうやって壁に貼るだけで
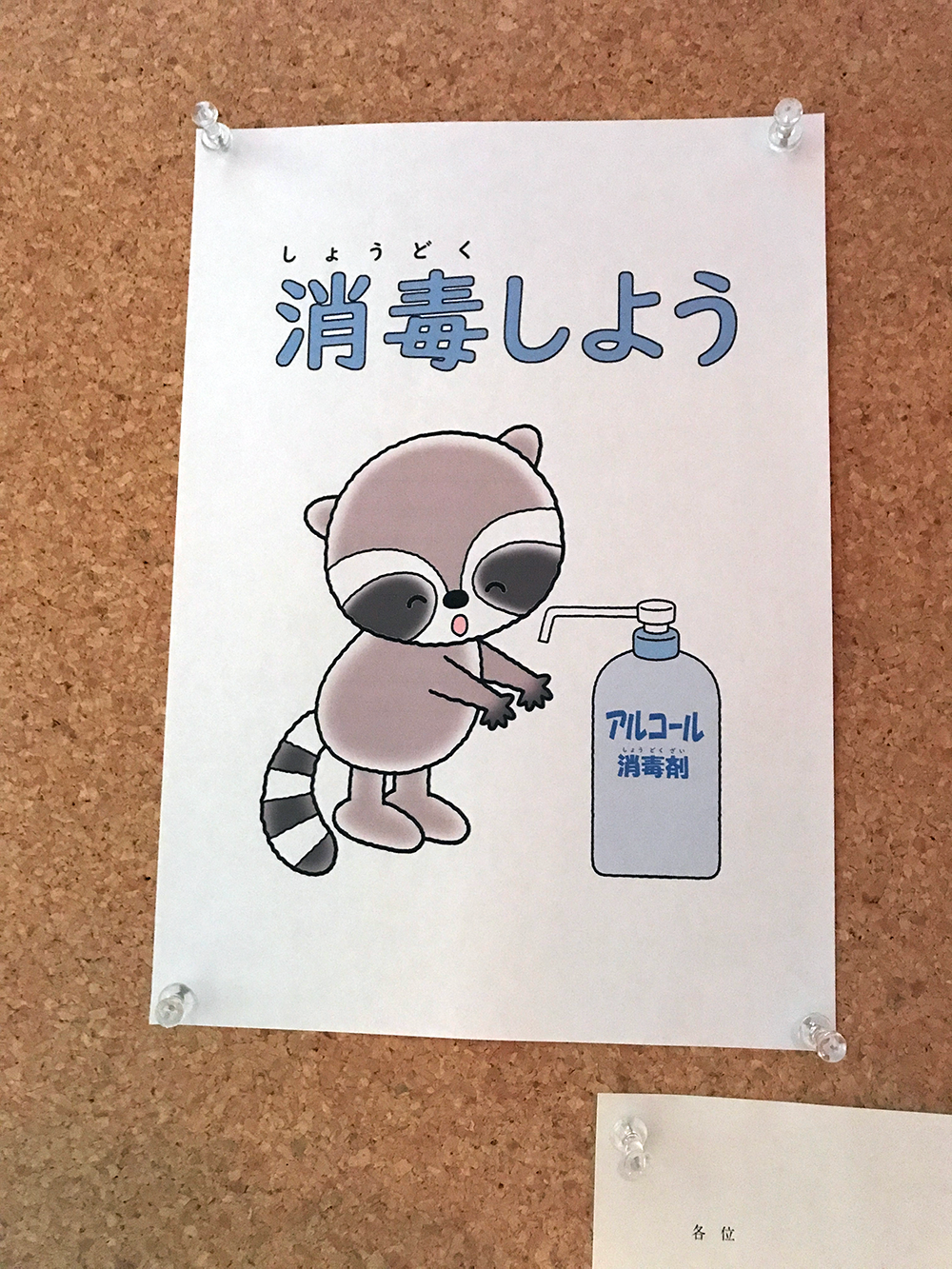
いい感じのポスターになります!
どうやってプリントアウトするの?という方へ
出町書房でダウンロードしたイラストをダブルクリックすると
windows10で設定が既定のままであれば
標準アプリ「フォト」が起動して画像が開くはずです。
そのままプリントアウトしましょう。

標準アプリ「フォト」でもいいのですが、
プリントアウトするのに一番おすすめなのは
ワードやエクセルにイラストを挿入する(貼りつける)こと!
やってみましょう~
まずワードを起動して新規の文書を作成します。
ワードにイラストを入れるには以下の2つの方法があります。
【その1】
メニューの「挿入」→「画像」→「このデバイス」から
イラストを挿入します。
下の動画では、デスクトップに自分で作った「イラスト」というフォルダから画像を挿入しています。
【その2】
上記の方法でもワードに画像を挿入できますが、
直接ドラッグ&ドロップしたほうが簡単です。
ドラッグ&ドロップとは、
マウスをクリックしたまま指を離さずマウスを移動させて
目的の場所で指を離す動作です。
ワードとは別に
イラストの入っているフォルダを開いて、
フォルダ内のイラストをドラッグ&ドロップで
ワードに移すだけなので簡単です。
(なぜかエクセルはメニューの「挿入」からしか画像を貼ることができません)
イラストがデスクトップにある場合は
デスクトップからイラストをドラッグ&ドロップで移動させます。
ワードに挿入しただけでは画像が固定されていて動かせません。
画像をクリックするとレイアウトオプションのマークが表示されます。

マークをクリックすると「行内」が選択されていますが、

「行内」以外をクリックして選択すると画像を動かせるようになります。
とりあえず今回は「背面」を選択します。
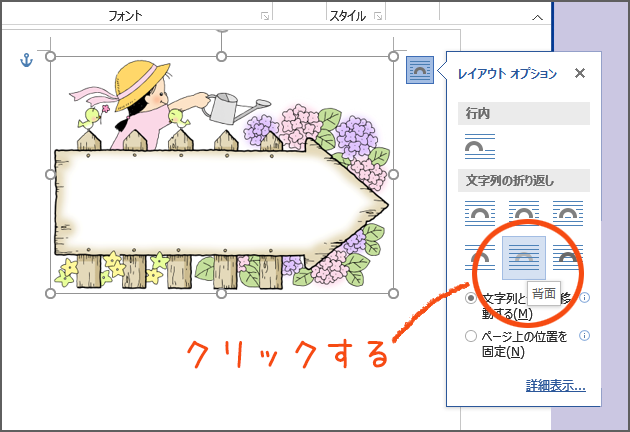
これで画像を自由に移動させられるようになりました。
縮小してワンポイントカットとして使ったり
白地部分に文字を入れたり
縮小→複製してプリントアウトしてミニメッセージカードとして使ったり

イラストを縮小拡大したり位置を移動させるだけでも
本当に様々な用途に使えます。
この水やりをする女の子のイラストは
こちらから無料でダウンロードしていただけます。
その他にも無料で使えるイラストがたくさんありますので
ぜひ一度プリントアウトしていろいろお試しください!

 いちばん簡単なのはそのままプリントアウトすること!
いちばん簡単なのはそのままプリントアウトすること!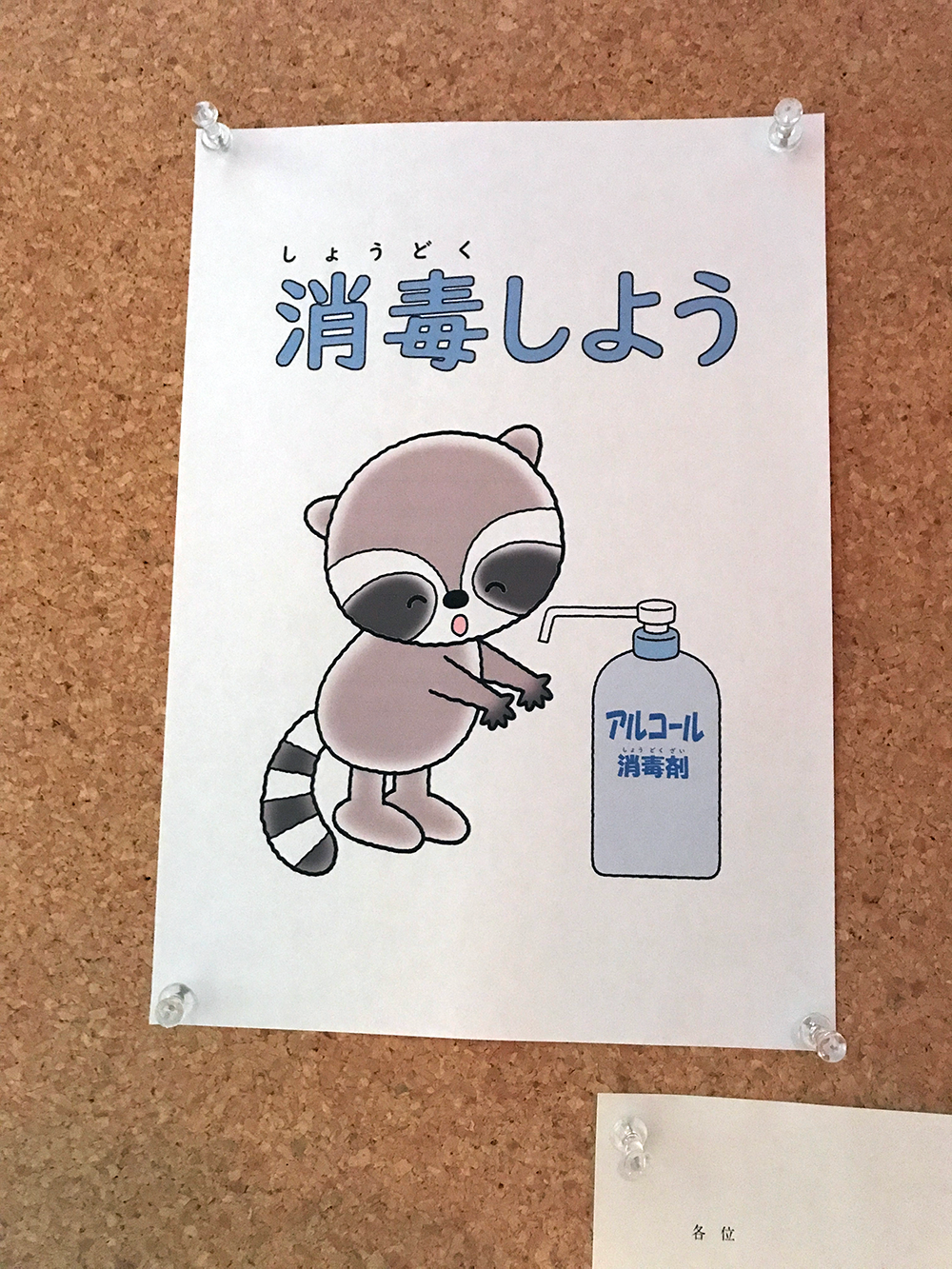 いい感じのポスターになります!
いい感じのポスターになります!